Guide étape par étape pour l’installation du disque IRDM PRO SLIM dans une console PlayStation™ 5
28 juin 2023Dernière modification: 29 juin 2023

Avec la sortie de la dernière console PlayStation™, le fabricant a permis aux utilisateurs d’étendre la mémoire de l’appareil en montant un SSD M.2 supplémentaire sous le châssis de la console.
Dans ce tutoriel, nous allons vous guider dans le processus d’installation d’un disque IRDM PRO SLIM dans votre console PlayStation™ 5 afin qu’elle fonctionne au maximum de ses performances tout en bénéficiant de l’espace supplémentaire pour le stockage des jeux.
Vérifier la compatibilité
Avant d’acheter un disque SSD, assurez-vous qu’il est entièrement compatible avec votre console PlayStation™ 5. Le fabricant a spécifié les exigences en matière de taille, d’interface et de spécifications du disque SSD M.2.
Vérifiez que le disque que vous avez l’intention d’acheter sera adapté à votre console et qu’il répondra à toutes les exigences définies par la console pour éviter toute incompatibilité.
En choisissant l’IRDM PRO SLIM, vous pouvez être sûr que ce disque répondra à toutes les exigences de la PlayStation™ 5 et sera entièrement compatible avec elle.
Rassembler les outils nécessaires
Avant d’installer le lecteur IRDM PRO SLIM dans votre console PlayStation™ 5, préparez les outils suivants :
- Tournevis Phillips – dont vous aurez besoin pour retirer la vis fixant le capuchon de protection de l’emplacement M.2 dans la console et qui sera également utilisé pour installer correctement le SSD dans l’emplacement M.2 ;
- SSD compatible. N’oubliez pas de choisir un disque conforme aux spécifications du fabricant. Le disque SSD M.2 doit avoir un format 2280, supporter des vitesses de lecture et d’écriture supérieures à 5 500 Mo/s et il convient de vérifier la capacité appropriée du disque supplémentaire – des disques d’une capacité de 1 à 4 To sont recommandés.
- Coussin souple – il protège le boîtier de la console contre les rayures pendant le montage et le démontage, et veille à ce que la console ne change pas de position pendant le travail.
Pour permettre aux utilisateurs de choisir plus facilement le bon disque, les fabricants indiquent souvent la compatibilité PlayStation™ 5 sur l’emballage ou sur le support lui-même.
Processus d’installation du disque dans la PlayStation™ 5
- Commencez par éteindre correctement la console et débranchez-la de l’alimentation électrique. Évitez de déconnecter brusquement l’alimentation électrique, car cela pourrait nuire au fonctionnement ultérieur du système de la console ou endommager directement le système ou le matériel.
- Posez la console sur le côté droit, en regardant l’arrière de la console, et ouvrez le panneau latéral. Pour ce faire, vous devez :
- Placez votre main gauche sur le coin supérieur gauche et votre main droite sur le coin inférieur droit et appuyez simultanément sur les coins opposés de l’étui.

- En sentant le moment venu, vous devez pousser doucement le couvercle vers la gauche.

- Il suffit ensuite de soulever le couvercle et de le ranger dans un endroit sûr.

- Placez votre main gauche sur le coin supérieur gauche et votre main droite sur le coin inférieur droit et appuyez simultanément sur les coins opposés de l’étui.
- Dévissez le capuchon fixant le connecteur M.2 de la PlayStation™ 5.

- Vérifiez que la vis présente dans la console, qui est censée permettre de visser le lecteur ultérieurement, est à la bonne distance. Si ce n’est pas le cas, modifiez sa position en fonction du lecteur que vous envisagez de monter. Dans le cas de l’IRDM PRO SLIM, la vis supportant le lecteur doit être à une distance de 80 mm du connecteur M.2.

- Insérez le disque SSD à un angle de 45° dans l’emplacement M.2. Attention, le connecteur M.2 est asymétrique et ne permet de monter le disque M.2 que d’un seul côté – veillez à monter le disque correctement pour éviter d’endommager le disque SSD ou le connecteur de la console.

- Appuyez le disque sur la vis préparée à l’avance, qui sert de support, et fixez-le à l’aide de la vis de montage.

- Réinstallez et vissez le capuchon qui fixe le connecteur M.2 à la console. Cette opération est très importante car elle augmente l’efficacité de la circulation de l’air dans les canaux d’air spéciaux de la console PlayStation™ 5.
- Remonter le boîtier de la console en procédant à l’inverse de sa dépose :
Ainsi préparée, la console est déjà dotée d’une mémoire supplémentaire, mais elle n’est pas encore totalement opérationnelle. La première étape de la configuration du lecteur nouvellement installé vous attend.
Configuration du SSD
Une fois que le disque SSD a été correctement installé dans la console PlayStation™ 5, il est nécessaire d’effectuer la configuration initiale du nouveau disque SSD. Les données de la console elle-même ne seront pas effacées à ce stade, mais si le disque installé n’était pas neuf et qu’il contient déjà des données, toutes les données du disque supplémentaire seront effacées lors de la configuration initiale de la console !
Commencez par reconnecter la console à l’alimentation électrique et démarrez-la de la manière habituelle.
Si le bon lecteur a été sélectionné, votre PlayStation™ 5 devrait le reconnaître sans problème et, dès son démarrage, lancera les procédures de configuration nécessaires pour préparer le lecteur à l’utilisation. Il vous suffit de cliquer sur « Format M.2 SSD device » (Formater le périphérique SSD M.2).
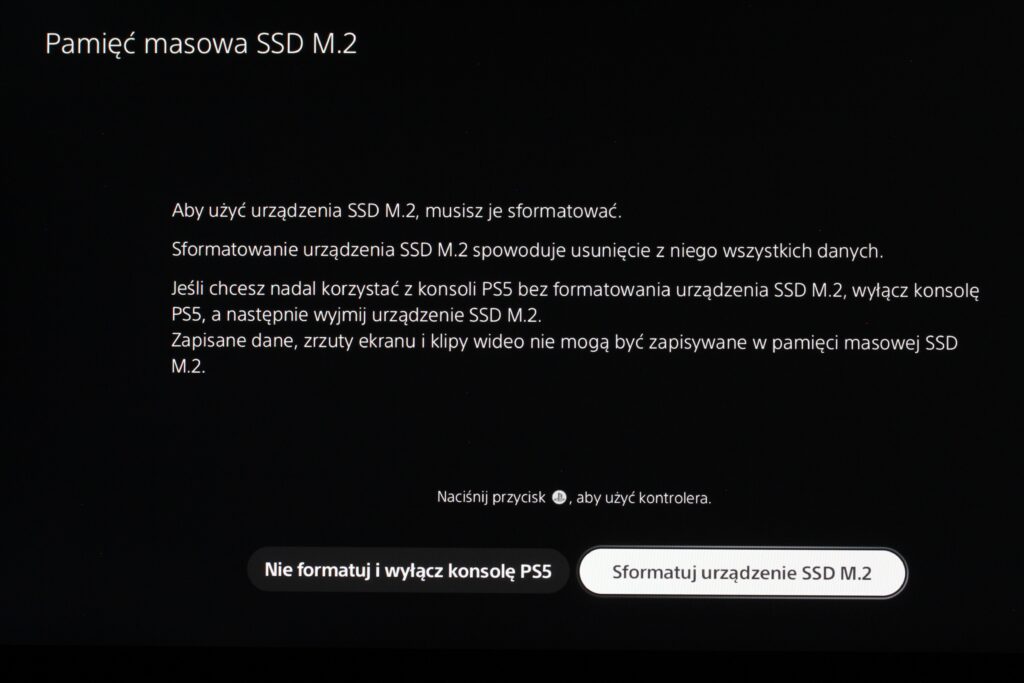
Attendez ensuite que la configuration du nouveau disque et de la nouvelle console soit terminée.
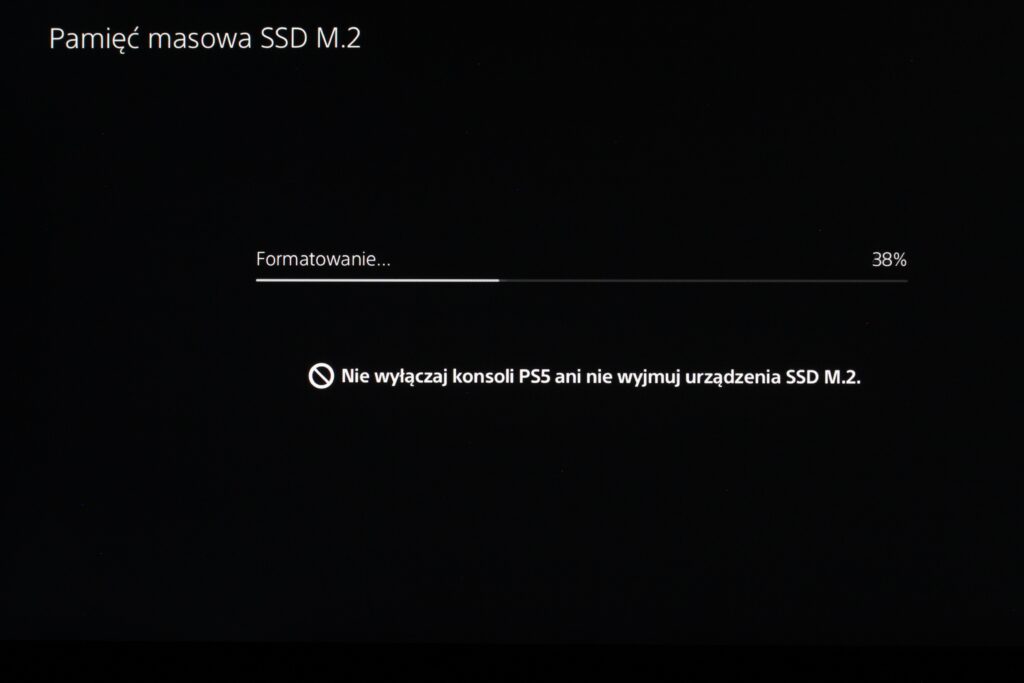
Ensuite, vous verrez un message concernant la vitesse de lecture mesurée du disque, qui, en prenant l’IRDM PRO SLIM comme exemple, est supérieure à 6500 Mo/s. Pour rappel, la console PlayStation™ 5 nécessite un disque prenant en charge des vitesses d’au moins 5500 Mo/s. Après avoir cliqué sur « OK », vous accéderez au récapitulatif final.
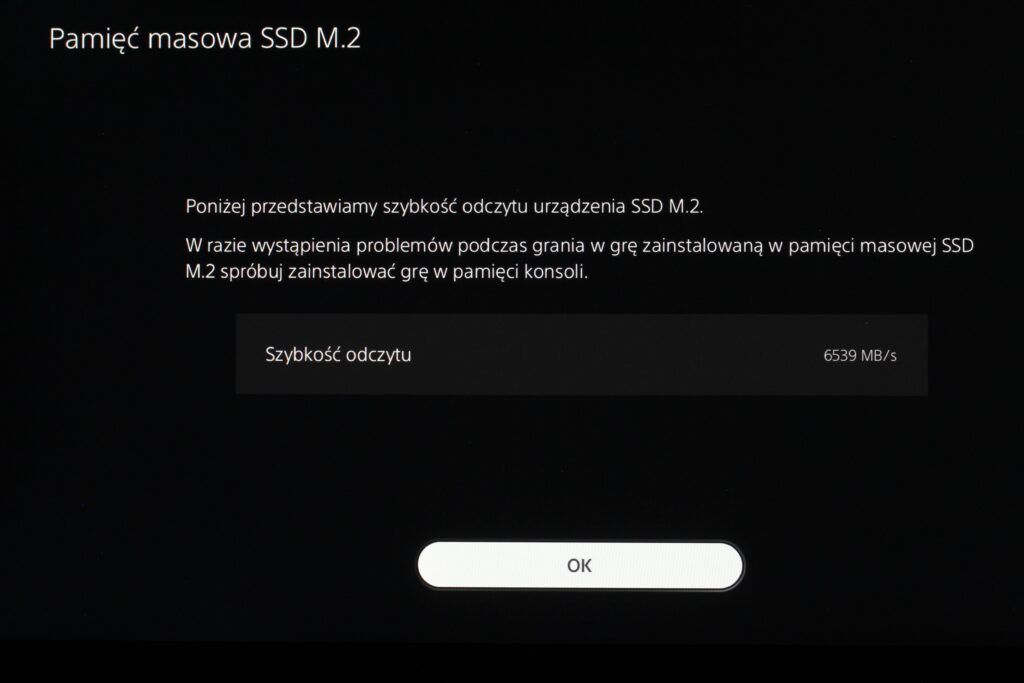
À ce stade, la console et le nouveau disque sont pleinement opérationnels, et il ne vous reste plus qu’à remplir le matériel avec vos titres préférés !
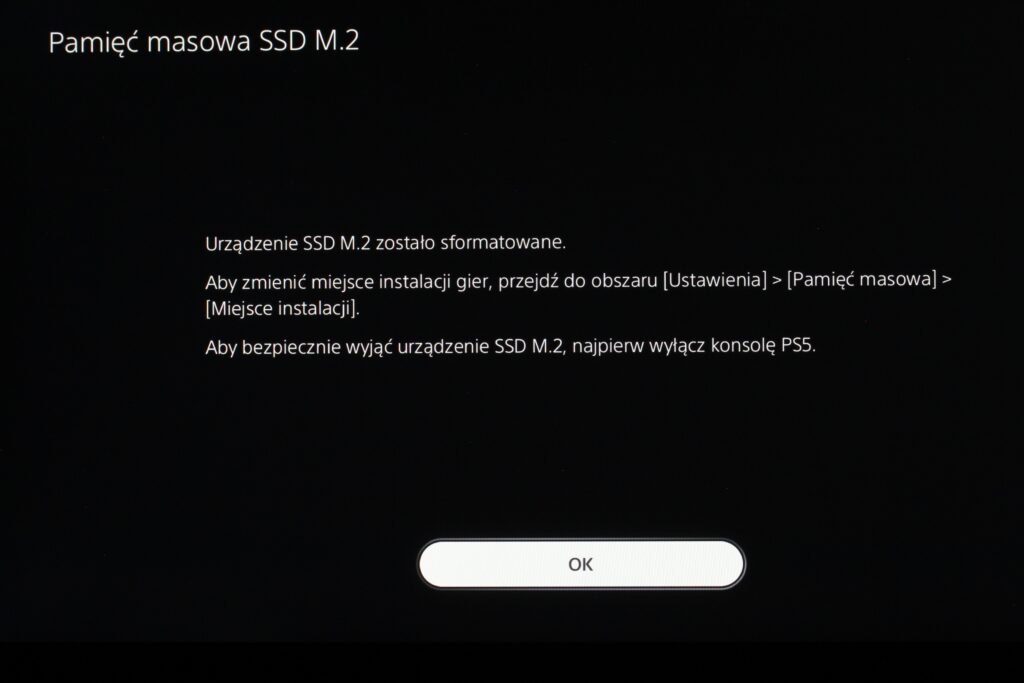
N’oubliez pas que vous pouvez modifier l’emplacement d’installation de vos jeux à tout moment dans la rubrique
Paramètres -> Stockage -> Emplacement d’installation.
Résumé
Une console préparée et configurée selon notre guide est pleinement opérationnelle. Le disque intégré ne peut pas accueillir un grand nombre de titres AAA, il est donc intéressant d’augmenter l’espace de stockage du matériel pour ne pas avoir à se soucier de manquer d’espace pour les nouveaux titres qui prennent de plus en plus de GigaBytes de disque !
Si vous êtes à la recherche d’un disque pour votre console PlayStation™ 5, nous vous encourageons à jeter un coup d’œil à notre gamme ICI.
Pour plus de détails sur les produits GOODRAM et IRDM, veuillez visiter notre SITE WEB.
Si vous avez des questions, n’hésitez pas à les adresser à marketing@goodram.com ou via la plateforme Facebook GOODRAM/IRDM.





